Document flow settings
This flow allows the automatic scanning of the user's required documentation.
Flow customizations
Features that allow you to customize flow characteristics in your onboarding process:
- Document types: The different types of identity documents that the process can support. NOTE: To specify which type of document you would like to use, you can refer to the server documentation
- Document capture modes: Users can capture documents using camera images and/or by uploading files from their device.
- Document face detection: The system can automatically detect the face on the front of the document. If the face is not detected, the user will be notified to take another capture.
- Automatic quality detection: When a document is captured with MobbScan, the system automatically checks the image quality. If the quality isn't good enough, the user will be notified to take another capture.
- Reattempts: If the quality detection function is enabled, the user can try to capture the image several times. If after several attempts the quality is still not adequate it can be configured that the user can continue anyway, even if the image does not meet MobbScan quality standards.
NOTE: Contact the support team to customize your onboarding process.
The following is a preview of each of the screens that are presented to the user during the document detection and scanning process, indicating in each one of them the elements that can be customized by the integrator client.
Document selection screen
This screen is used to allow the user to select a valid document type for process identification. This screen is optional, therefore it can be disabled.
The customizations available for this screen are:
- Colors: Title and button (default blue), main text (default black), background (default white).
- Elements: Rounded corners of boxed elements such as buttons (default 8px).
- Fonts: You can use a custom font (default the system font), with a specific size and weight.
- Images: Main image (by default see capture).
- Texts: Main paragraph and button text (default see screenshot).
| Default styles | Custom styles |
|---|---|
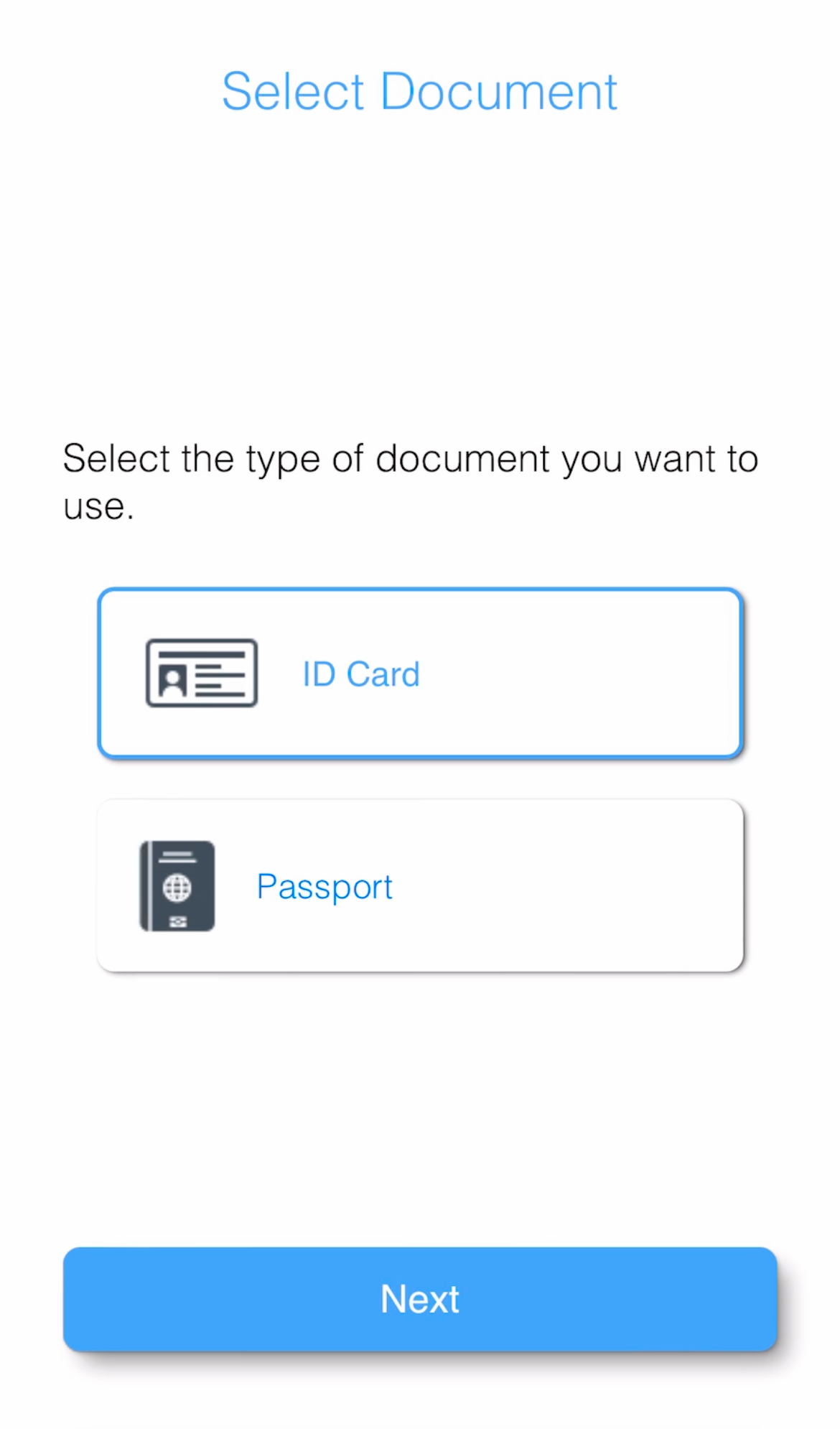 |
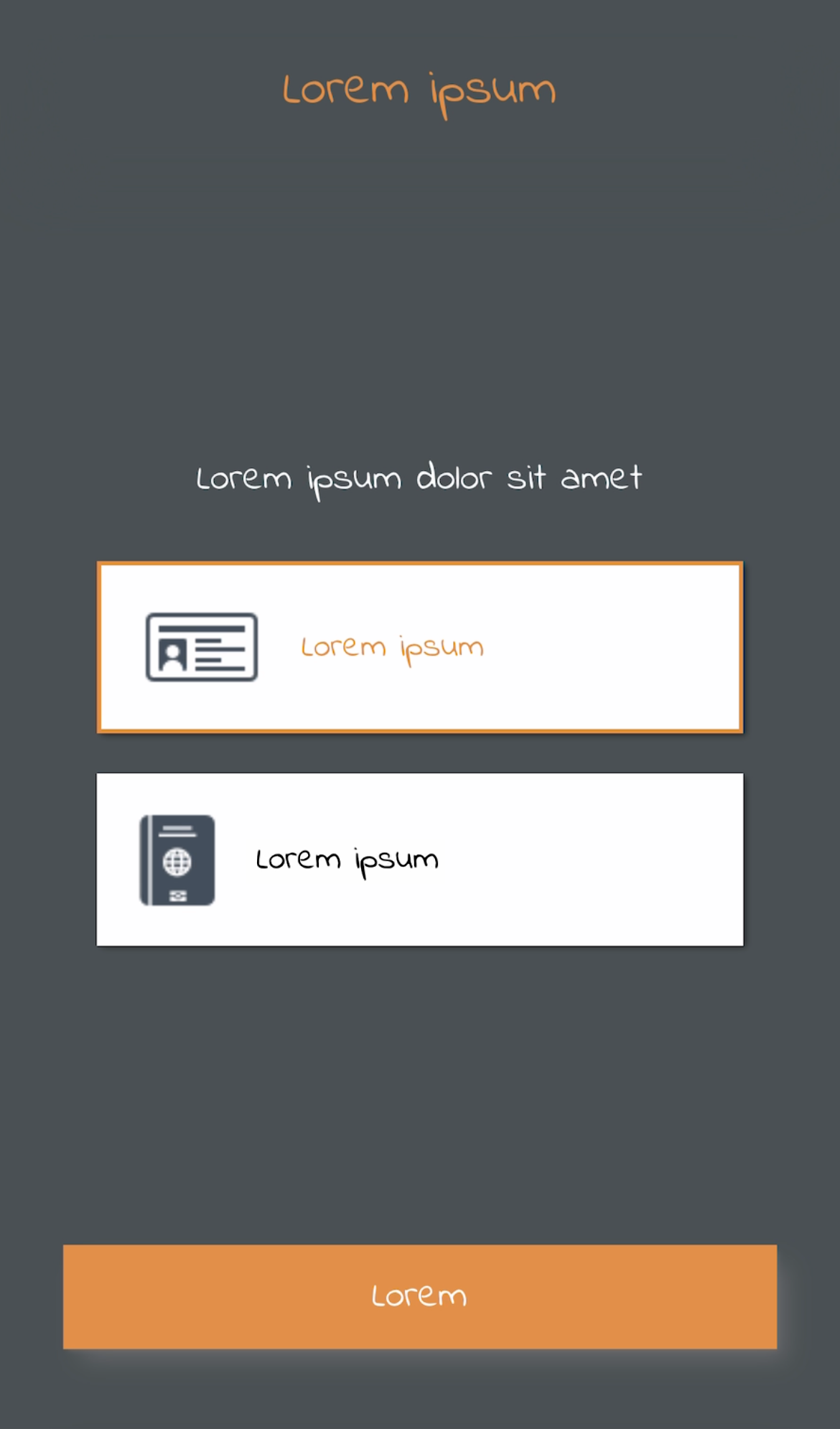 |
NOTE: Contact the support team to customize your onboarding process.
Document introduction screen
This screen is used to introduce the user to the process, and may warn or advise the user about some relevant aspect of the process. This section is completely optional and can be customized or disabled.
The customizations available for this screen are:
- Colors: Title and button (default blue), main text (default black), background (default white).
- Elements: Rounded corners of boxed elements such as buttons (default 8px).
- Fonts: You can use a custom font (default the system font), with a specific size and weight.
- Images: Main image (by default see capture).
- Texts: Main paragraph and button text (default see screenshot).
| Default styles | Custom styles |
|---|---|
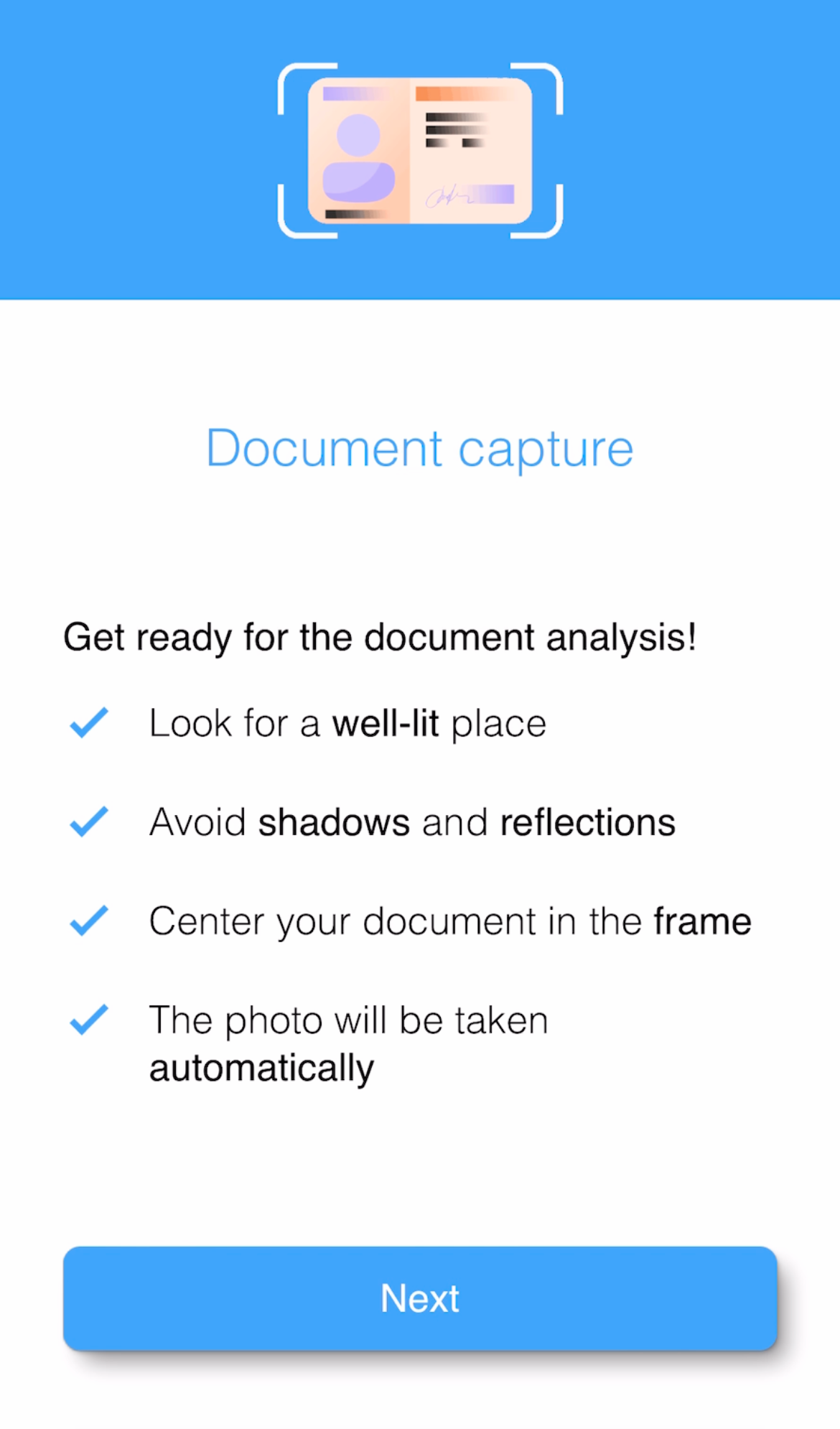 |
 |
NOTE: Contact the support team to customize your onboarding process.
Document capture screen
This screen is used to carry out the process of detecting and capturing the user's document, with the objective of favoring the correct execution of the process and an optimal user experience.
The customizations available for this screen are:
- Colors: Title and button (default blue), main text (default black), background (default white).
- Elements: Rounded corners of boxed elements such as buttons (default 8px).
- Fonts: You can use a custom font (default the system font), with a specific size and weight.
- Texts: User interaction messages and button texts (see screenshots by default).
| Default styles | ||
|---|---|---|
 |
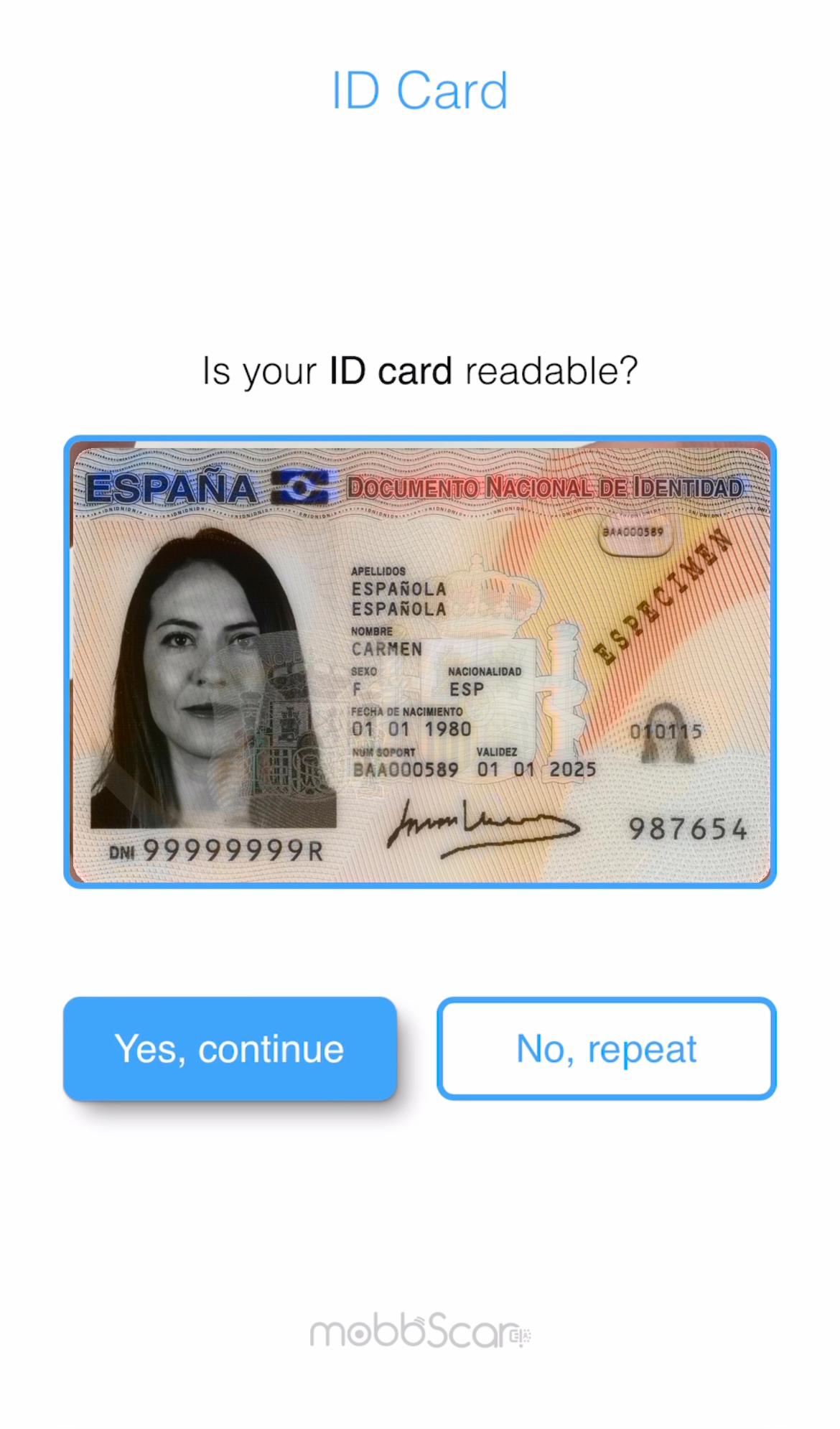 |
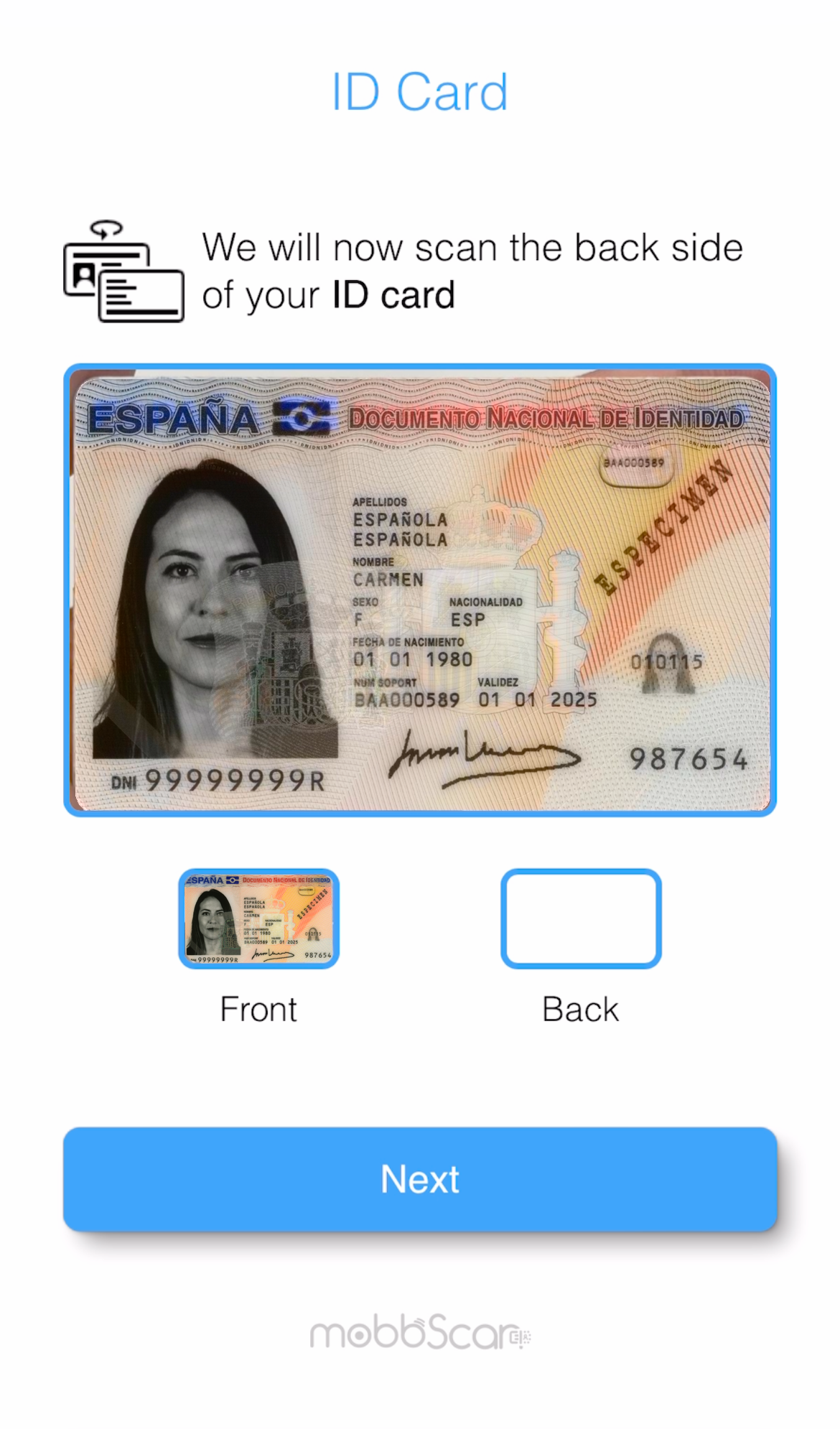 |
 |
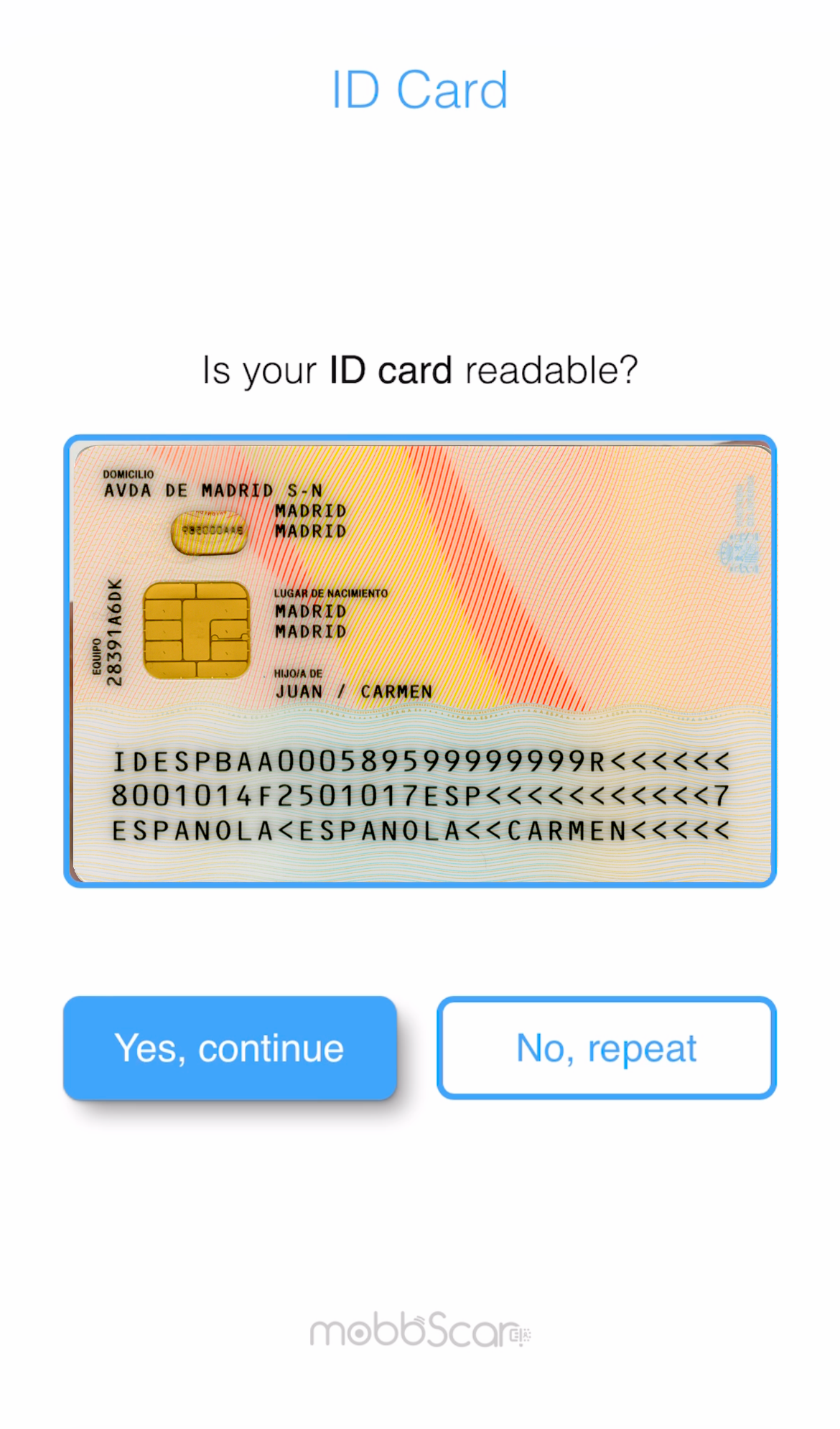 |
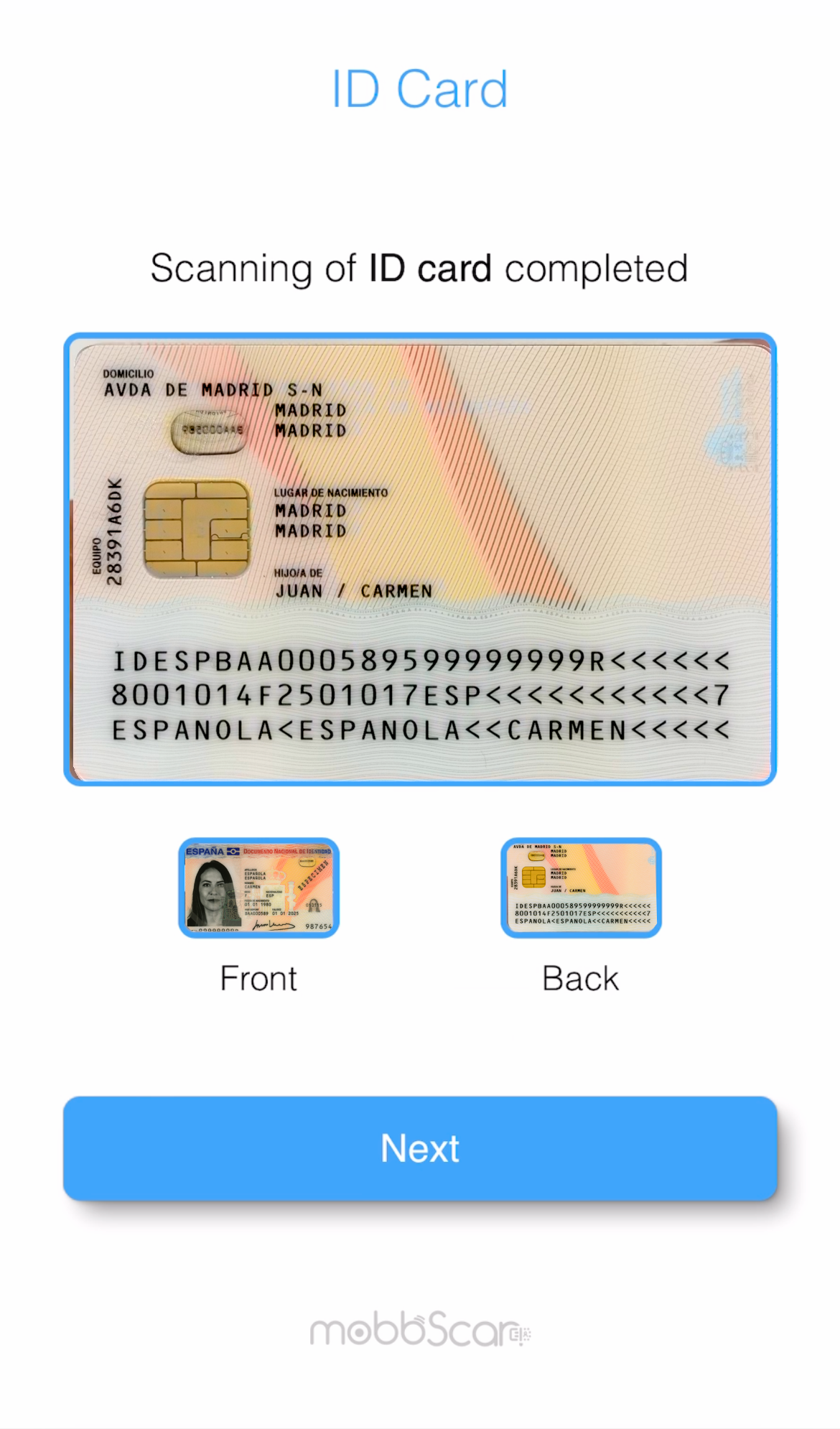 |
| Custom styles | ||
|---|---|---|
 |
 |
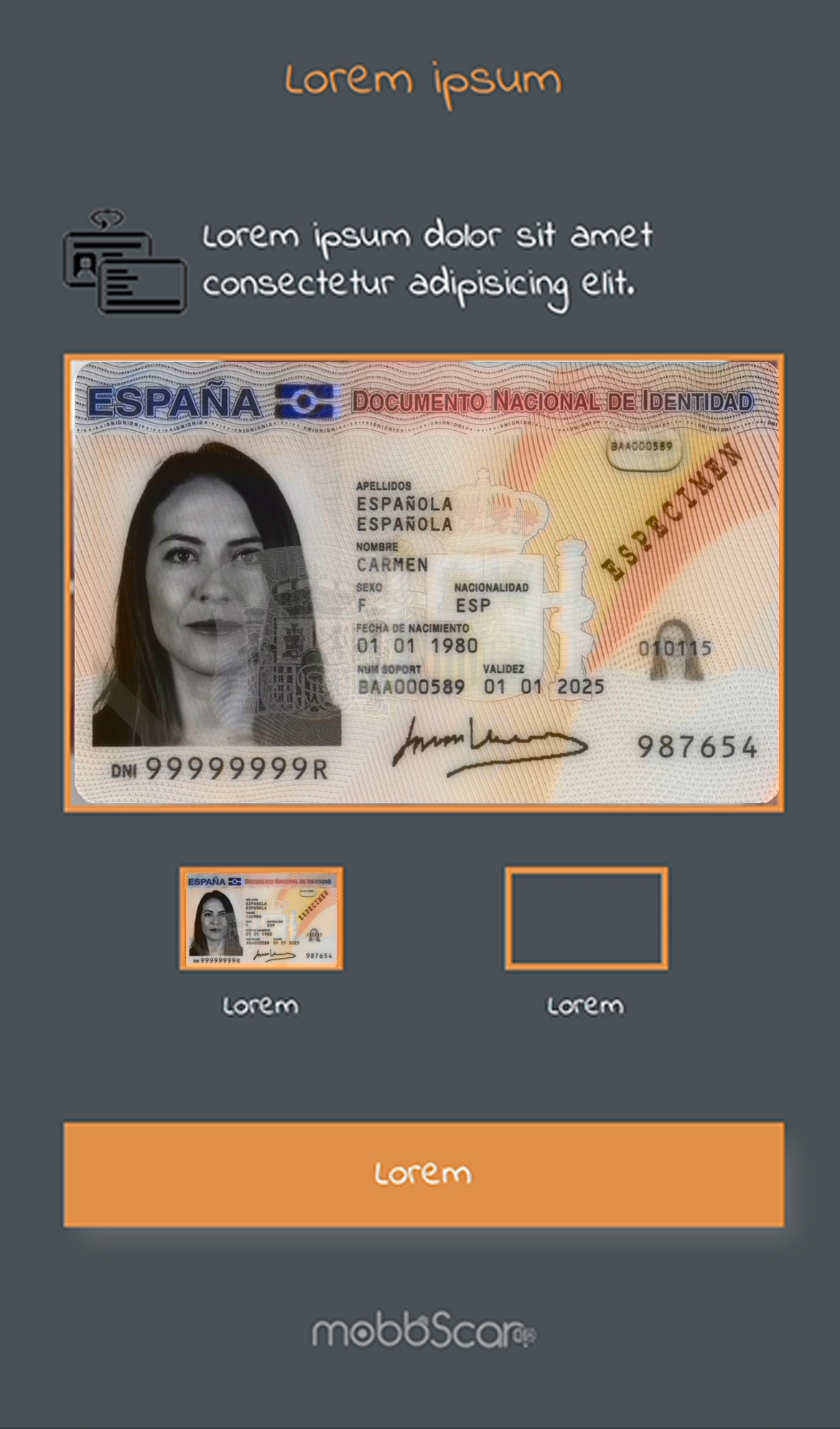 |
 |
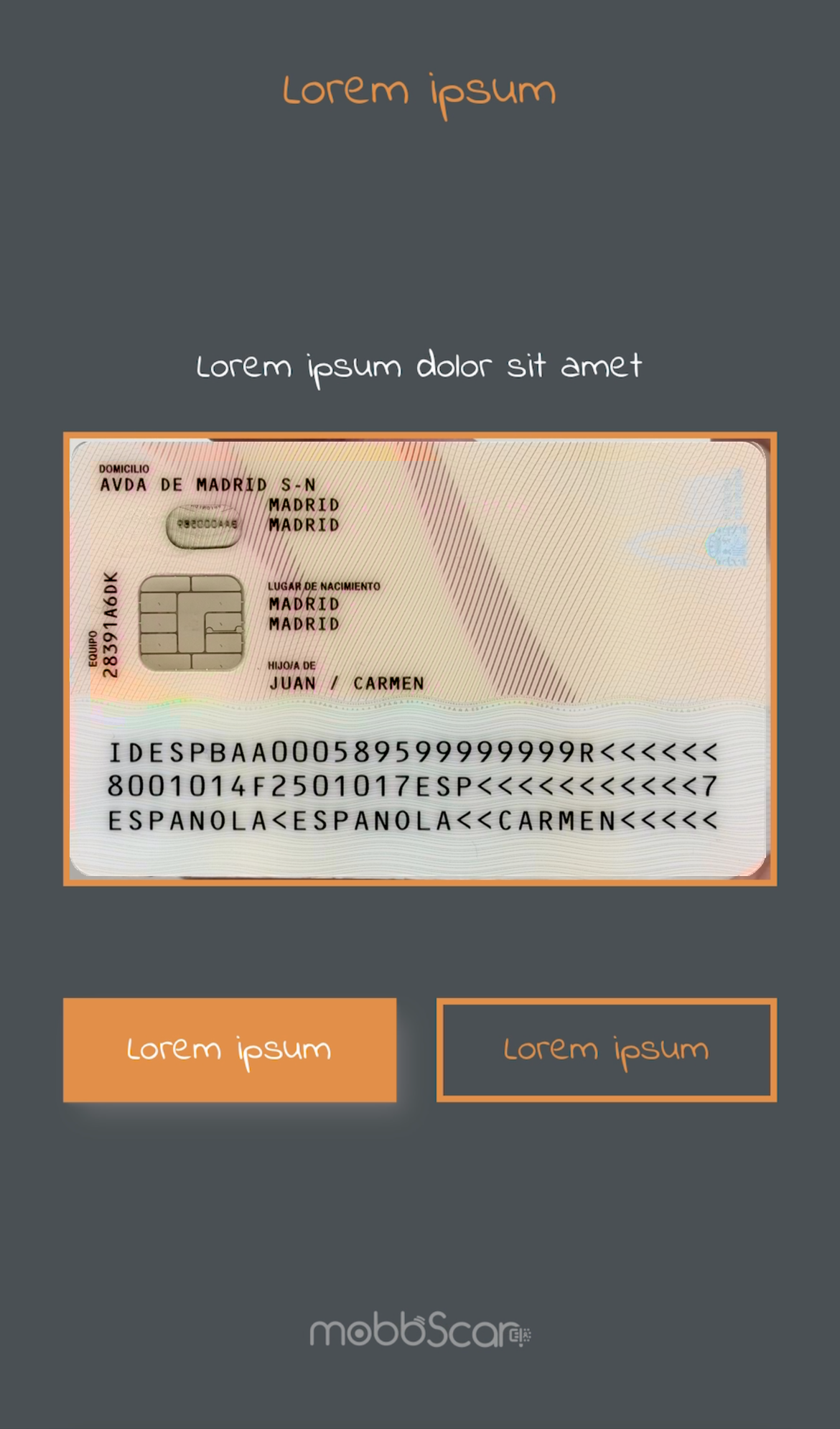 |
 |
NOTE: Contact the support team to customize your onboarding process.
